AWS에서 AD(Active Directory)를 사용할 때,
① Amazon에서 제공하는 Directory Service를 이용해 이미 구축되어있는 AD를 가져와서 사용
② EC2에서 인스턴스 생성 후 직접 AD 구축하기
두 가지 방법이 있다.
아래에서 설명할 내용은 방법 ② 에 관한 내용이다.
AD 구축 시 순서는 아래와 같다.
1) EC2 서버 만들기
2) 원격 데스크톱으로 접속하여 AD 서버 구축
맨날 Linux 콘솔로 조작하다가 AWS를 사용하니까 살짝 헷갈리긴 한다.
1) EC2 서버 만들기
1. EC2 에서 인스턴스 시작 버튼을 눌러 새로 하나 생성한다.
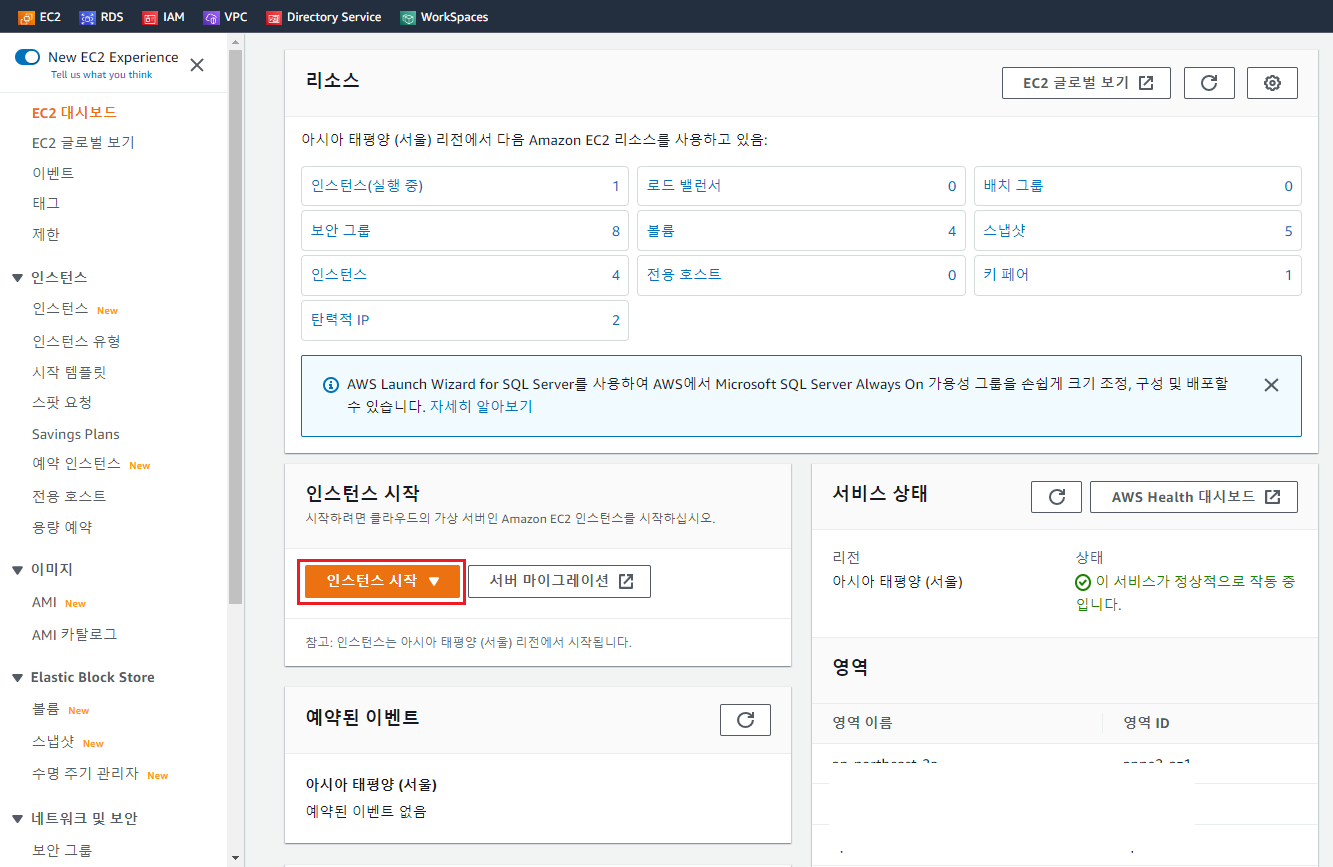
2. 원하는 이름을 입력하고, OS는 Microsoft Windows Server 2022를 선택한다.
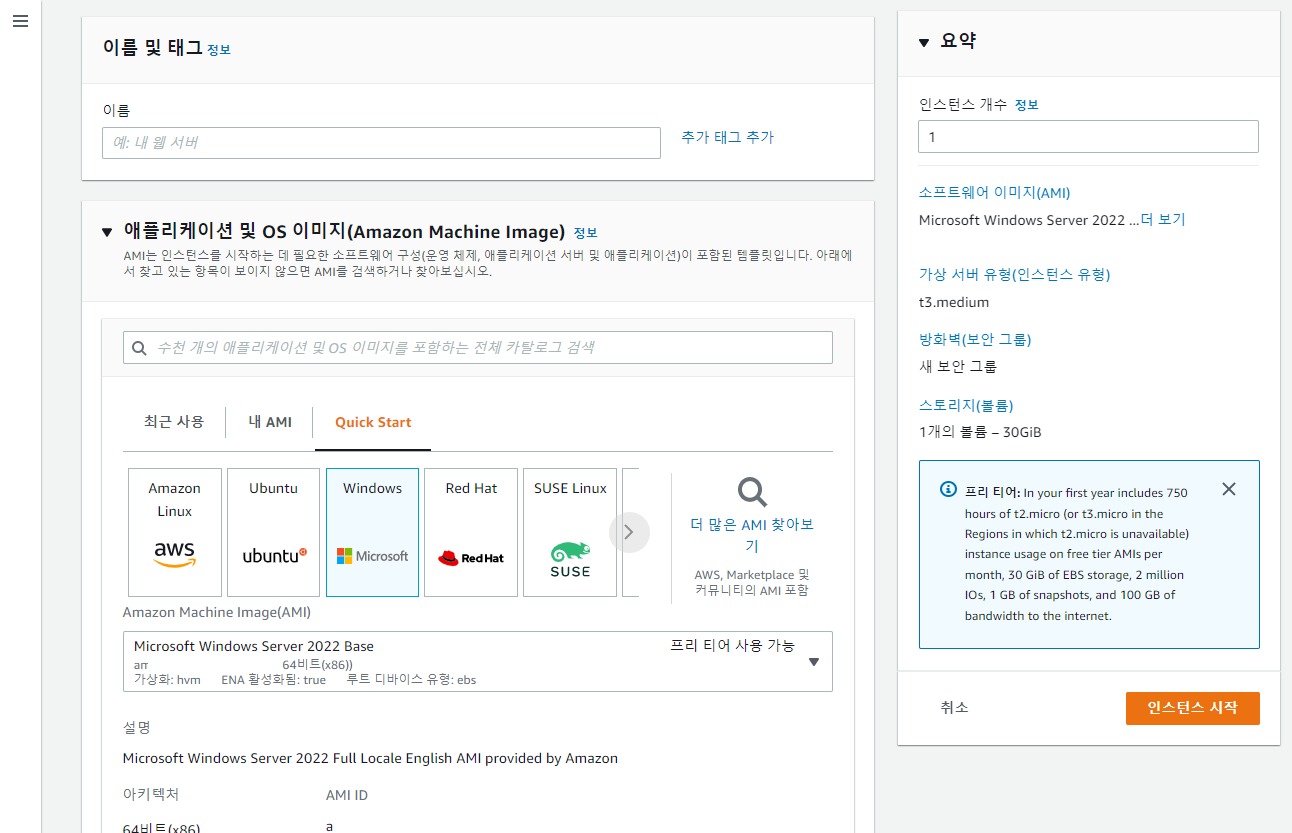
3. 인스턴스 유형은 t3.medium을 선택하였다.
존재하는 키 페어를 넣거나 새로 생성하여 등록.
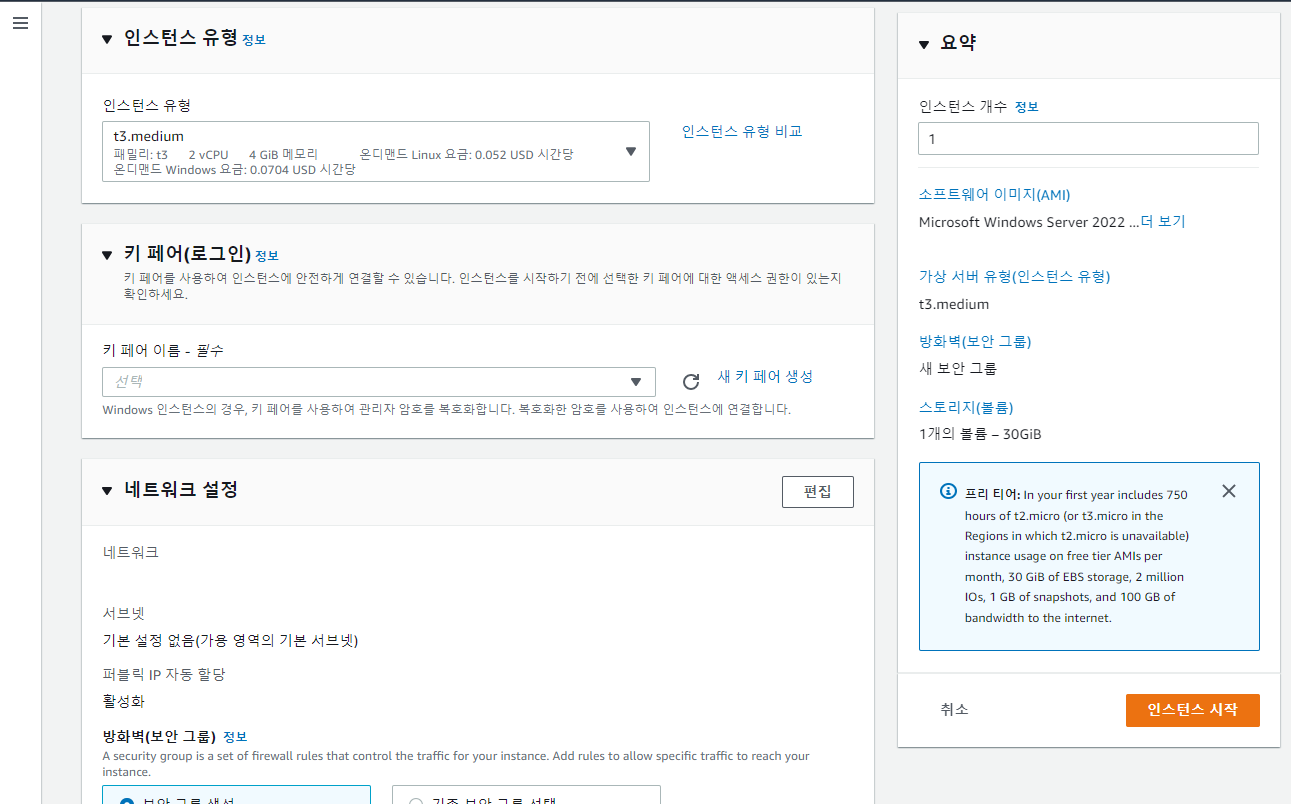
4. 고급 세부 정보 등 원하는 설정 입력 후, '인스턴스 시작' 버튼을 클릭하여 인스턴스를 생성한다.
※ 생성 시 유의사항
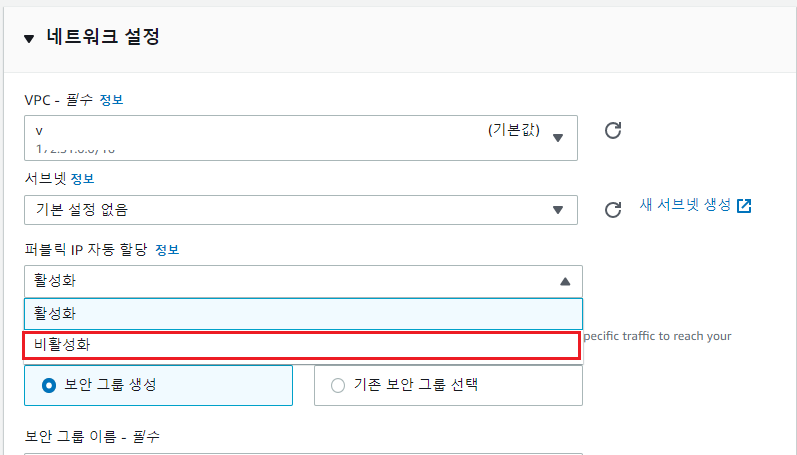
네트워크 설정 > 편집 버튼을 눌러
public IP 자동 할당을 비활성화한다.
해당 옵션을 활성화시키고 생성하게 될 경우 public IP가 인스턴스 기동 시 무조건 자동으로 할당되어 보안에 취약해진다.
해당 옵션 비활성화 시 Elastic IP를 부여하지 않으면 public IP가 부여되지 않아 보안 측면에서 보다 안전하다.
인스턴스 생성 이후 해당 기능을 비활성화하려면 여러모로 절차가 번거롭다.
Elastic IP를 부여하는 방법은 아래 글을 참조한다.
참고) EC2 인스턴스 고정IP 설정 방법 : https://assaeunji.github.io/aws/2020-03-30-elastic-ip/
서버 구축할 때만 잠시 Elastic IP를 부여하고 세팅을 완료한 이후 Elasitc IP를 제거하면 내부ip로만 접속이 가능하여 보안상 보다 안전하다.
5. 인스턴스를 클릭하여 생성한 인스턴스를 확인한다.
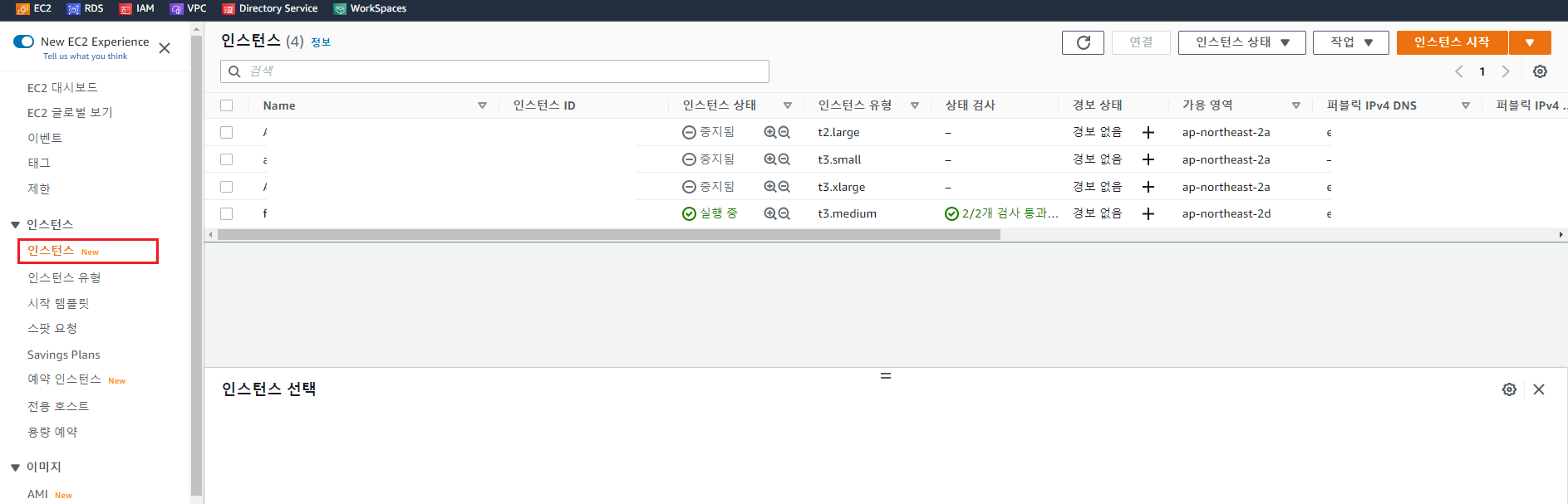
6. 생성한 인스턴스 클릭 > 작업 > 보안 > Windows 암호 가져오기 클릭

7. 'Browse' 클릭 후 인스턴스 생성 시 등록하였던 키 페어를 찾아 등록한다.
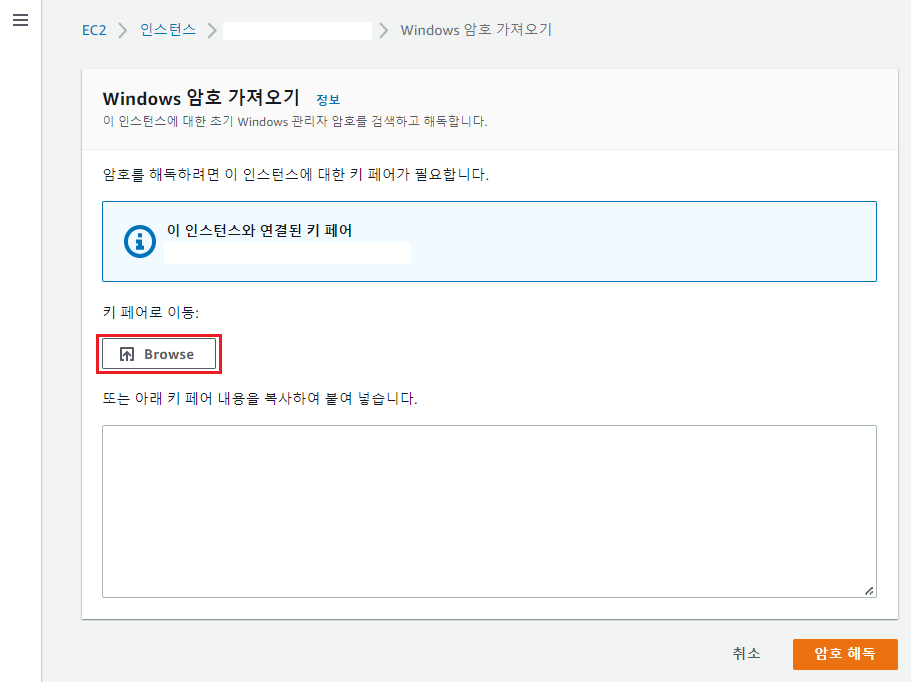
8. 키 등록 후 '암호 해독' 버튼을 클릭한다.
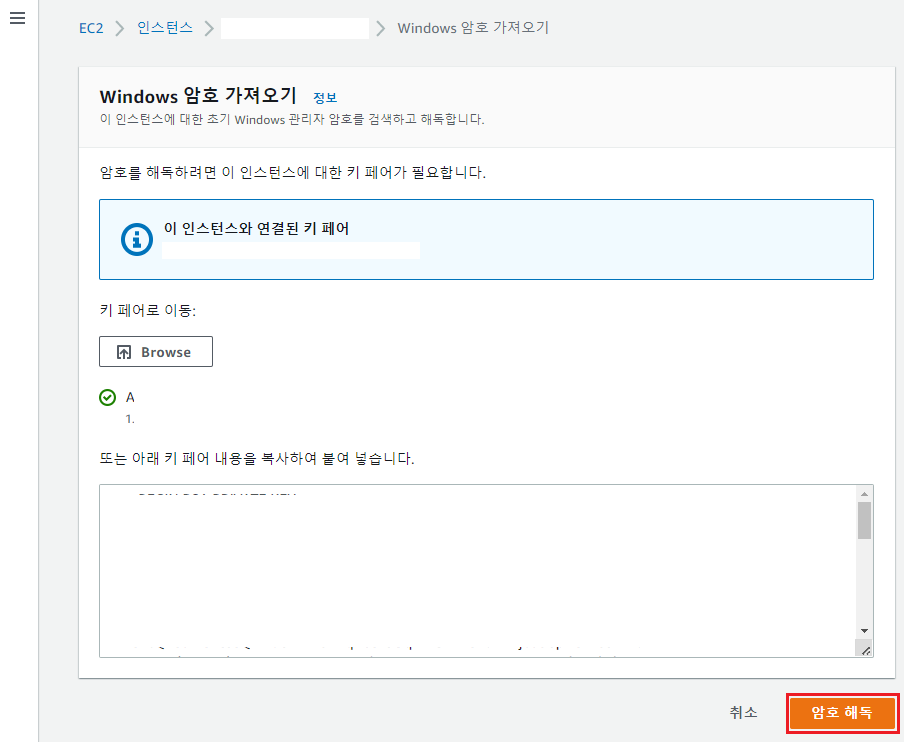
9. 사용자 이름과 암호를 확인한다.

10. 인스턴스 목록에서 퍼블릭 IP주소를 확인한다.
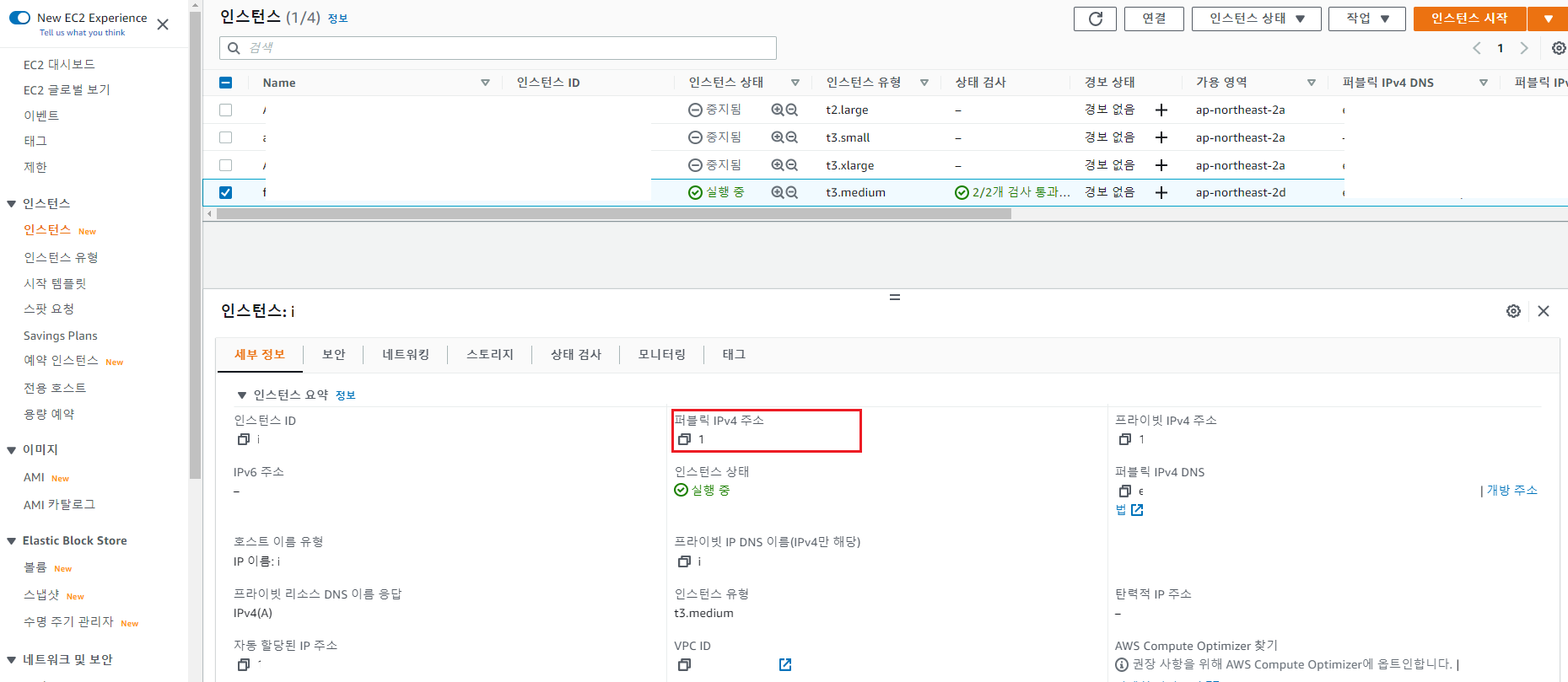
11. 윈도우 탐색으로 '원격 데스크톱' 을 검색하여 실행한다.
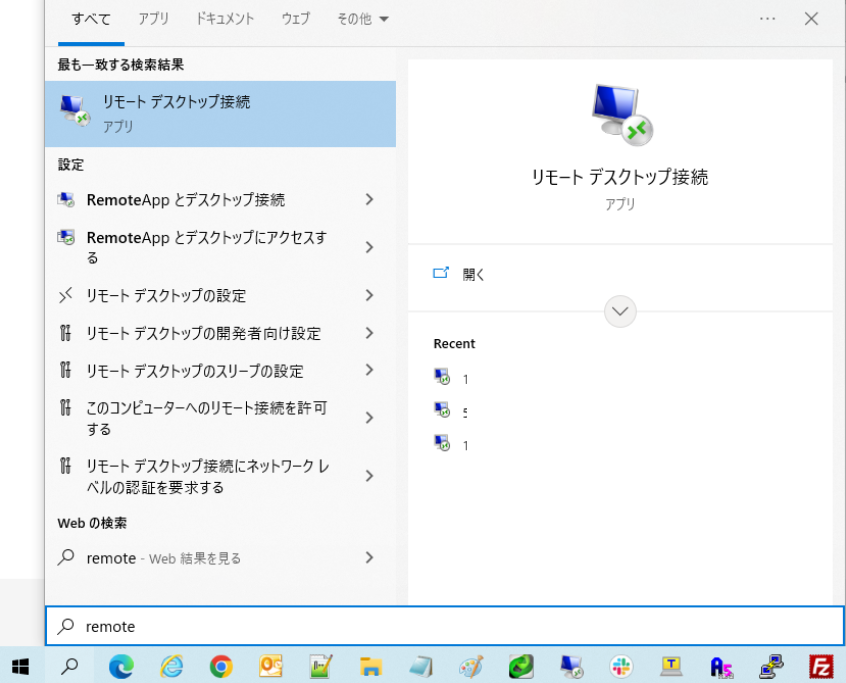
12. 10에서 확인한 퍼블릭 주소를 입력하고, 9에서 확인한 아이디와 비밀번호를 입력한다.
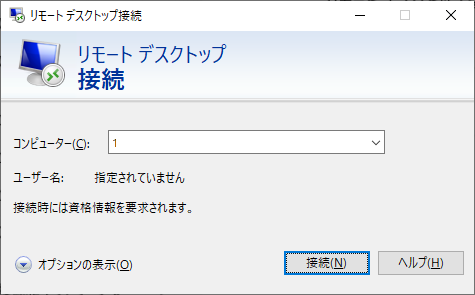
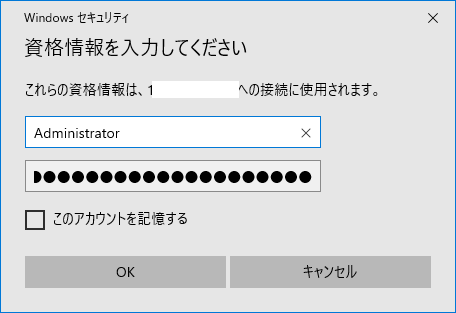
13. 원격 데스크톱으로 정상적으로 접속한 모습.

②번 글에 이어서 AD 서버 구축 방법을 설명합니다.
②번 글 링크 : https://witch49.tistory.com/35
● 참고 사이트 :
https://aws.amazon.com/ko/premiumsupport/knowledge-center/retrieve-windows-admin-password/
'인프라 > AWS 실습' 카테고리의 다른 글
| [AWS] EC2 자동 시작/중지 기능 추가하기 (0) | 2022.08.30 |
|---|---|
| [AWS]실습 2_Windows Server - Active Directory 구축하기 ③ (미완) (0) | 2022.06.17 |
| [AWS]실습 2_Windows Server - Active Directory 구축하기 ② (0) | 2022.06.16 |