[AWS]실습 2_Windows Server - Active Directory 구축하기 ②
①번 글에서 접속하였던 원격 데스크톱 환경(Windows Server 2022)에서 이어서 진행합니다.
이전 ①번 글 링크 : https://witch49.tistory.com/34
진행할 순서는 아래와 같다.
1) hostname(컴퓨터 이름) 변경
2) Active Directory 설치
3) AD 설정
4) 도메인 계정 생성
5) 공유 폴더 설정
1) hostname(컴퓨터 이름) 변경
1. 파일 탐색기 > 컴퓨터 우클릭 > 속성 클릭
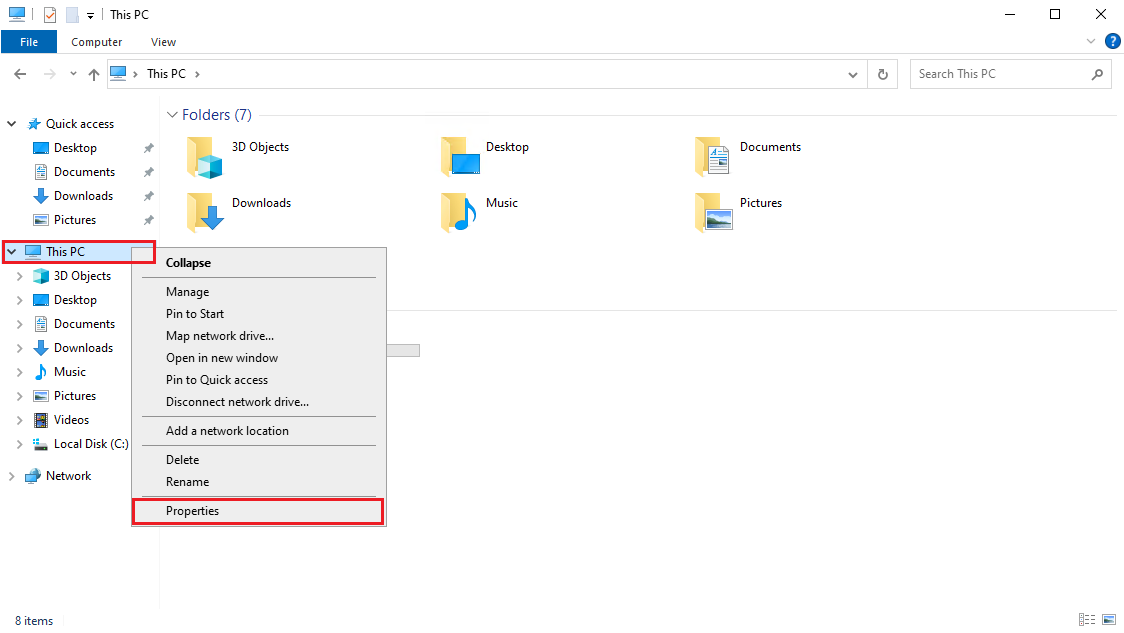
2. Advanced system settings > Change.. > 원하는 컴퓨터 이름 입력 후 OK.
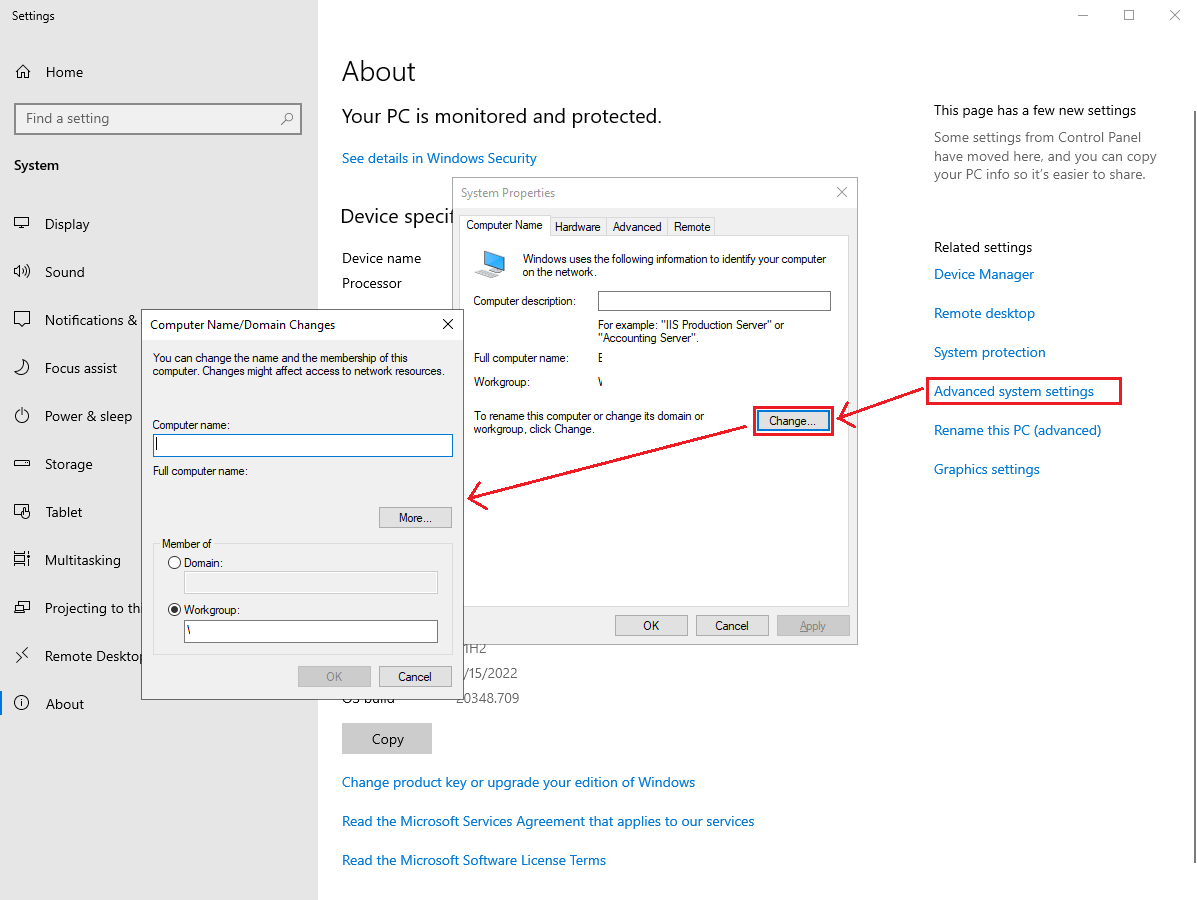
3. 바뀐 이름을 적용하려면 컴퓨터를 재시작해야 한다. 알림창이 뜨면 'Restart Now'를 클릭해 재부팅한다.

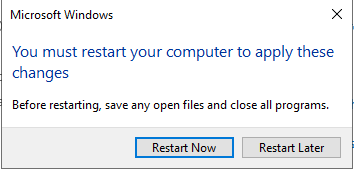
2) Active Directory 설치
1. 윈도우 버튼 > Server Manager 클릭

2. 우측 상단의 Manage > Add Roles and Features 클릭
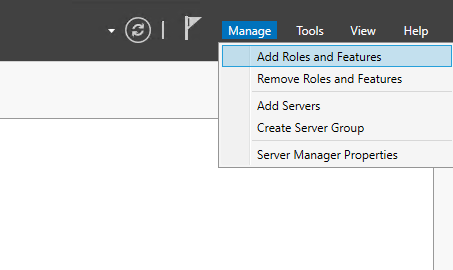
3. 내용을 확인하면서 'Next'를 눌러 설치를 진행한다.
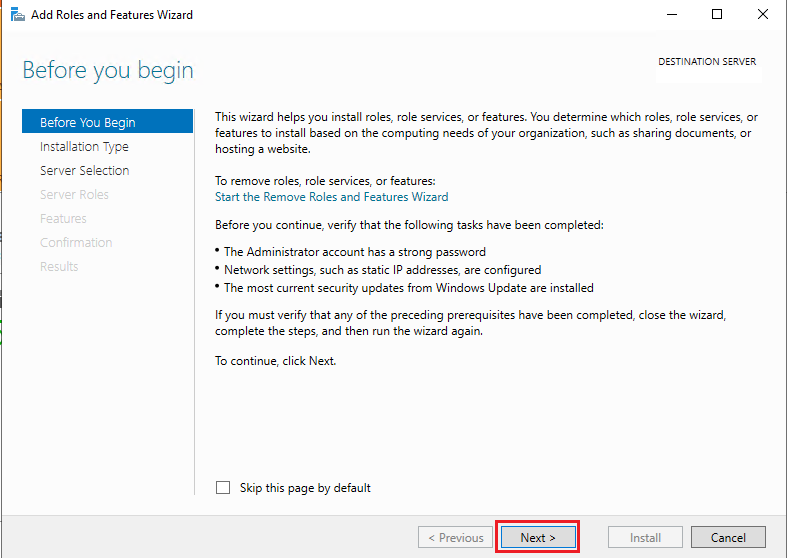
4. 'Role-based or feature-based installation' 선택 후 Next.

5. 'Select a server from the server pool' 선택 후 Next.
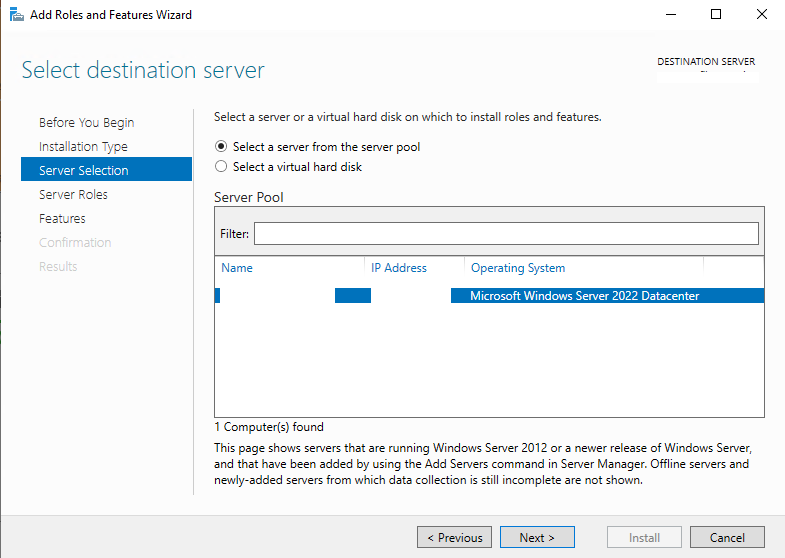
6. 'Active Directory Domain Services' 와 'DNS Server' 선택 후 Next.
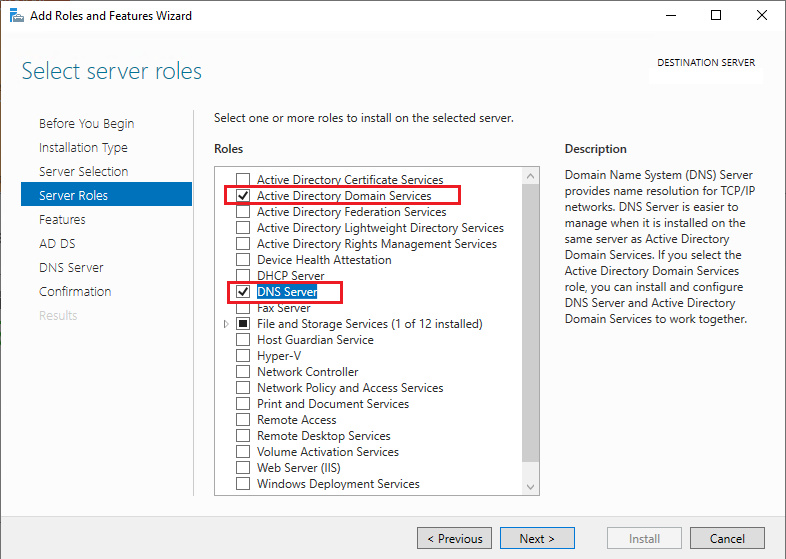
7. 내용 확인 후 Next.(딱히 변경한 설정 없음)
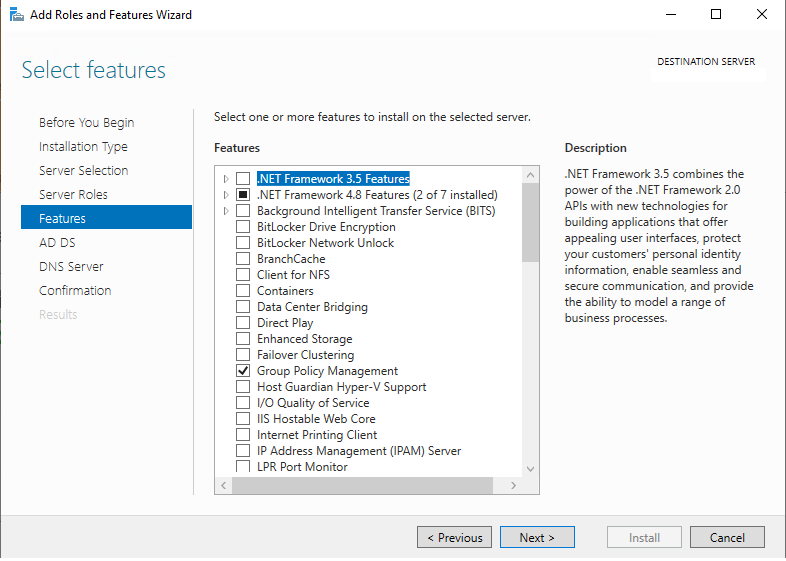
8. 내용 확인 후 Next
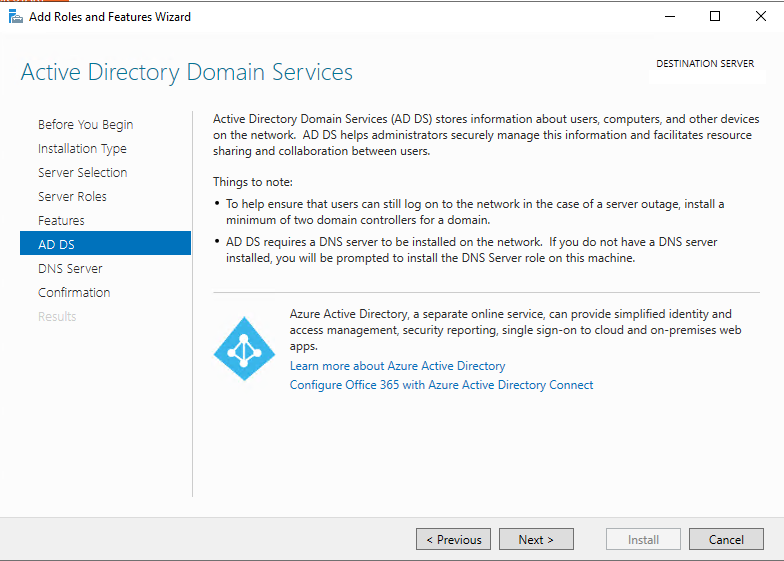
9. 내용 확인 후 Next
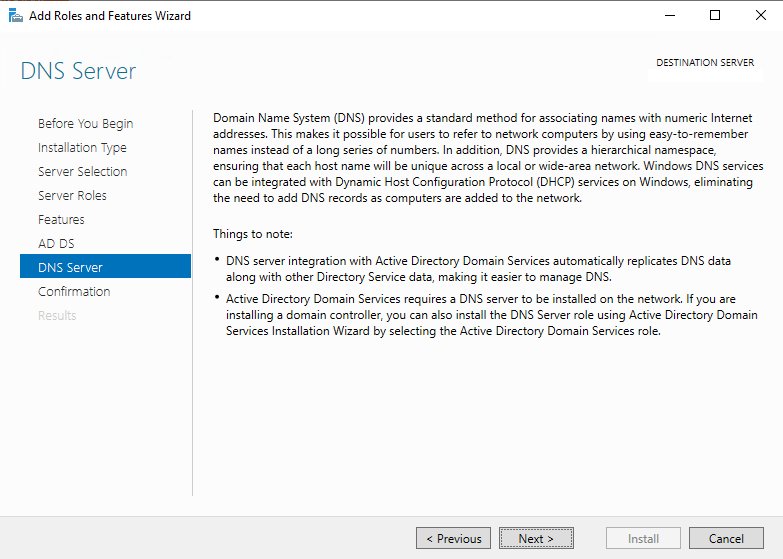
10. 'Install' 을 눌러 설치를 진행한다.
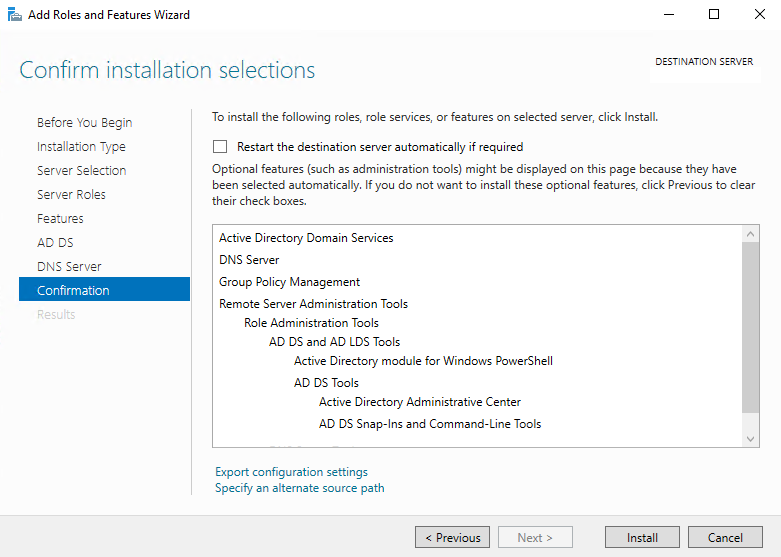
3) AD 설정
1. 설치가 완료되면 'Promote this server to a domain controller' 를 클릭하여
현재 서버를 domain controller로 승격시킨다.
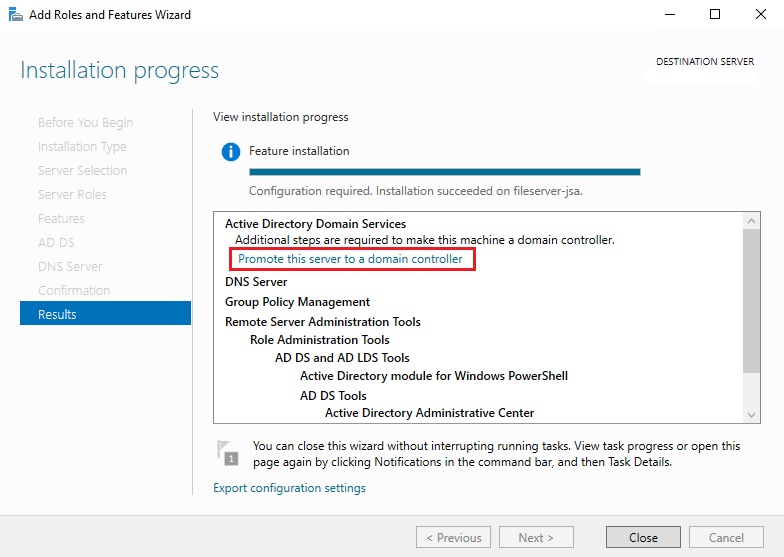
만약 그냥 Close를 눌러 닫았다면 대시 보드에서도 선택이 가능하다.
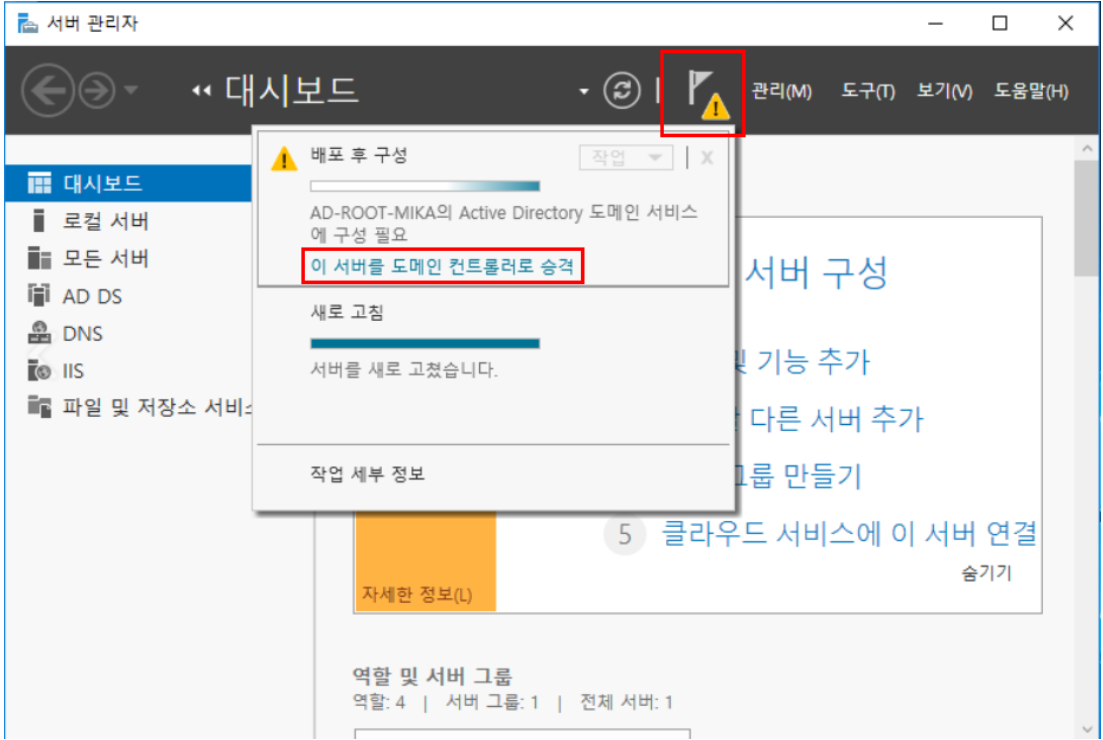
(사진 출처 : https://hec-ker.tistory.com/314)
2. 'Add a new forest' 를 선택하여 Root domain name 입력 후 'Next' 클릭.
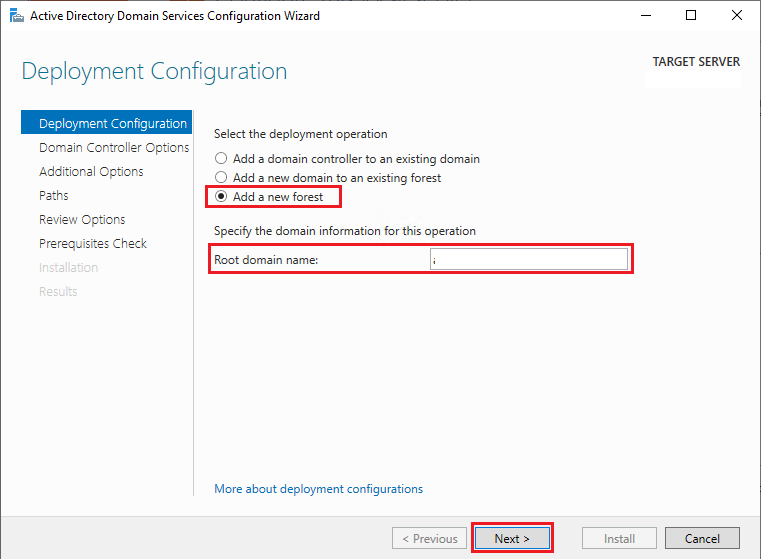
3. 비밀번호 입력 후 Next
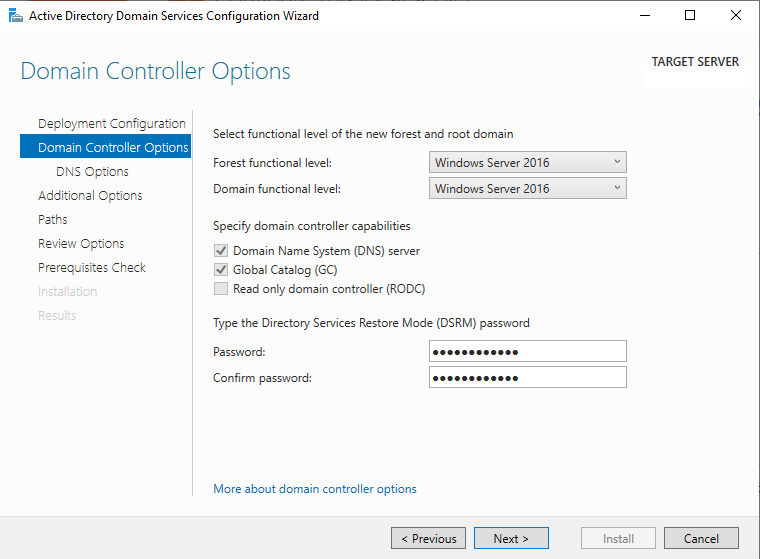
4. 내용 확인 후 Next

5. 도메인 이름 입력 후 Next
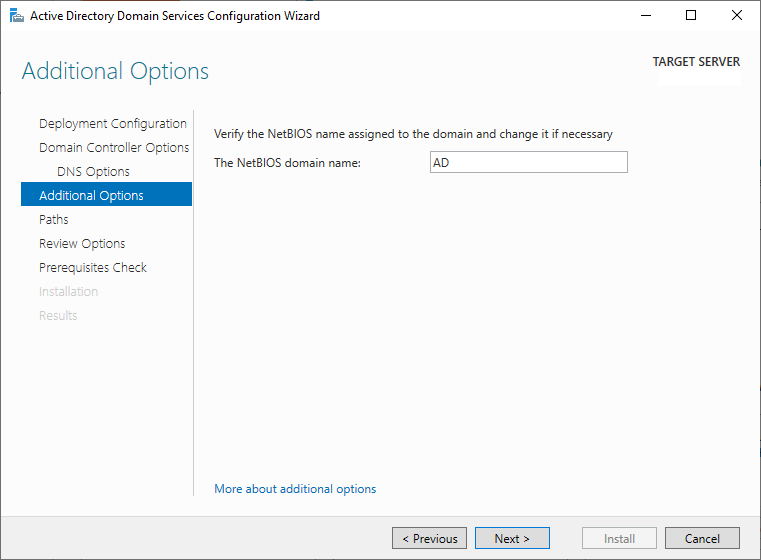
6. 필요 시 경로 변경 후 Next
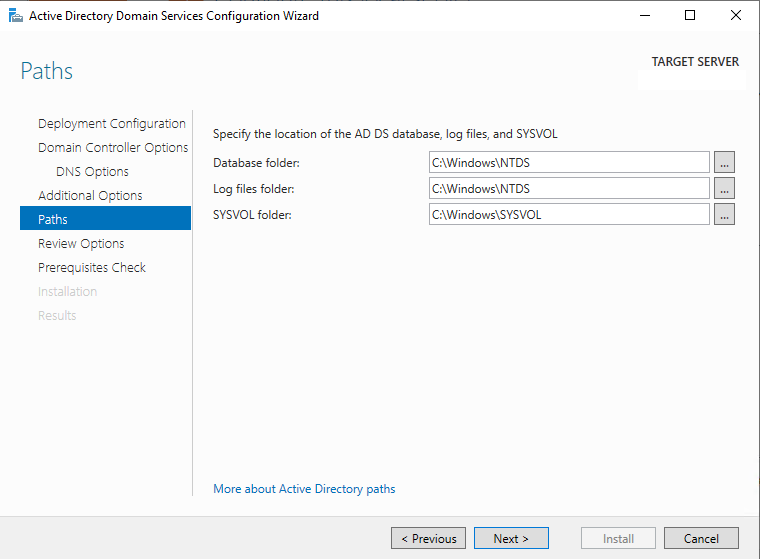
7. 설정을 제대로 하였는지 확인 후 Next
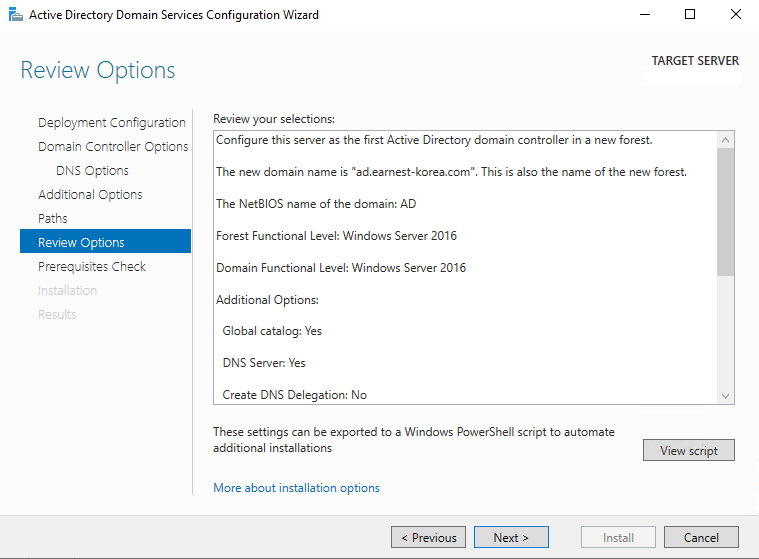
8. Install을 눌러 설치
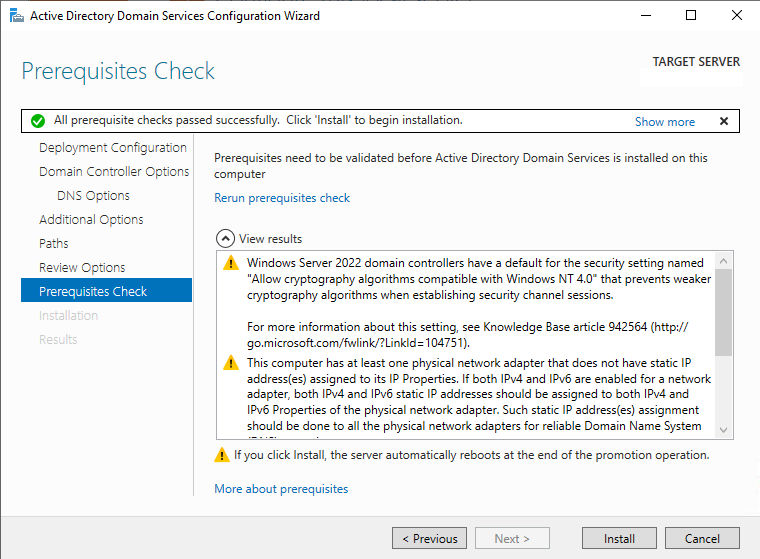
9. 설치가 완료되면 자동으로 서버가 재부팅된다.
다시 원격 데스크톱으로 접속하여 제대로 설치되었는지 확인한다.
패스워드가 틀렸다고 접속이 안될 경우, AWS 웹 화면에서 인스턴스를 재부팅하면 된다.
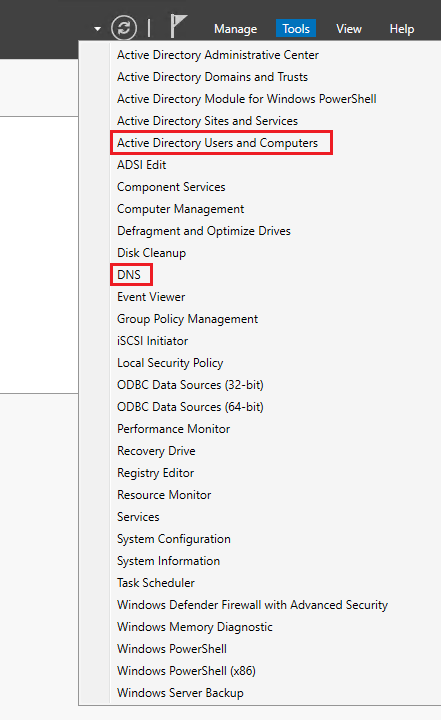
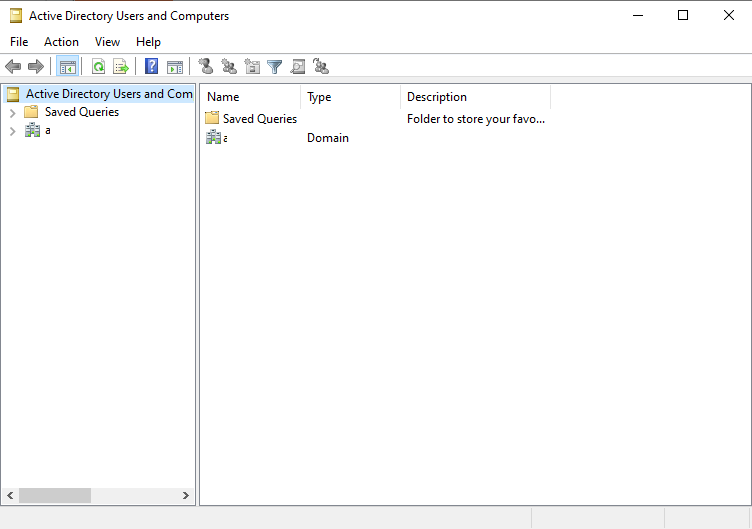
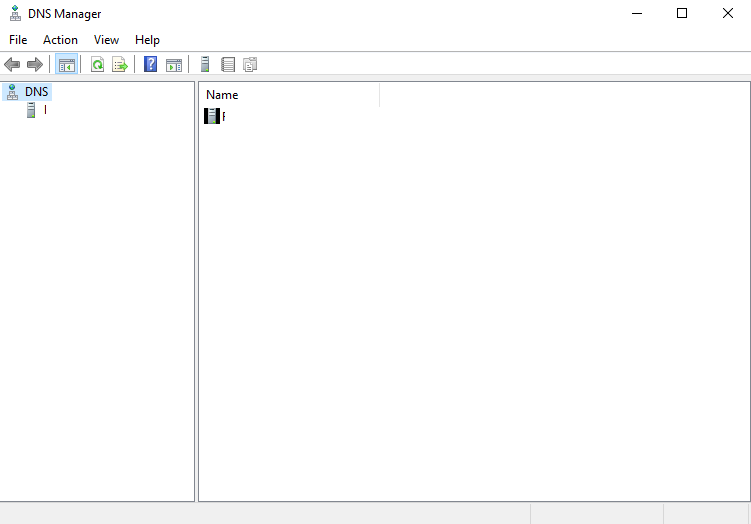
4) 도메인 계정 생성
1. 우측 상단의 Tools > Active Directory Users and Computers 클릭
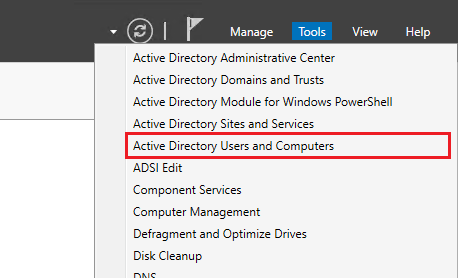
2. Users 우클릭 > New > User 선택
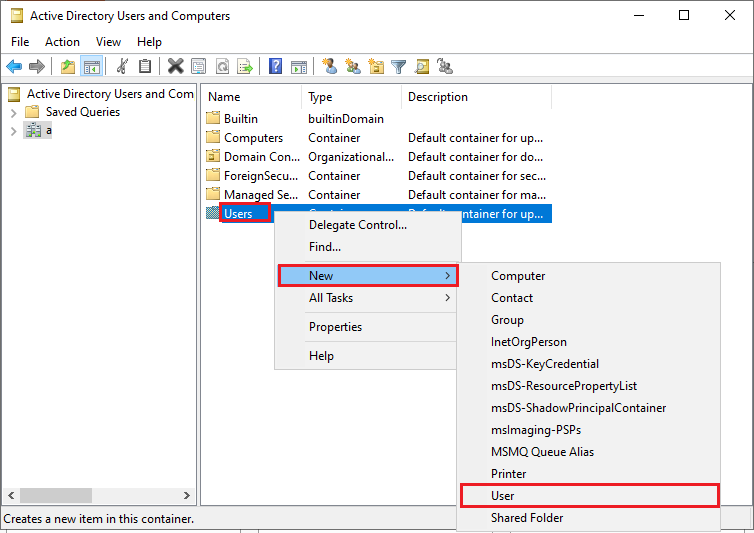
3. 내용 입력 후 Next
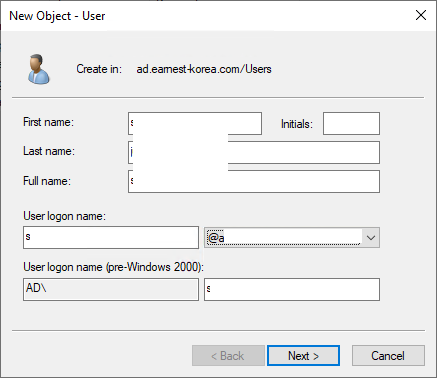
4. 비밀번호를 입력하고 필요한 옵션 선택 후 Next
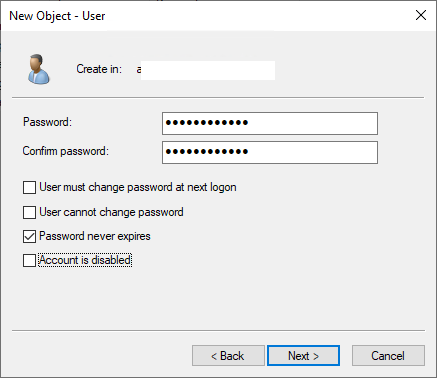
5. 내용 확인 후 Finish를 눌러서 계정 생성을 완료한다.
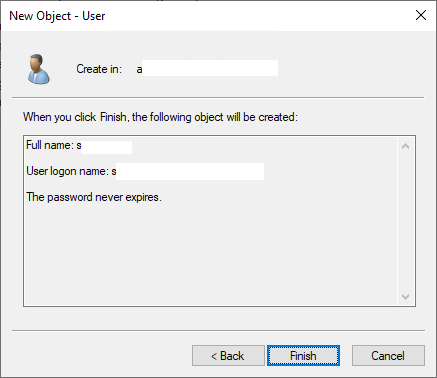
6. 계정 권한을 변경해준다.
Tools > Active Directory Users and Computers 선택
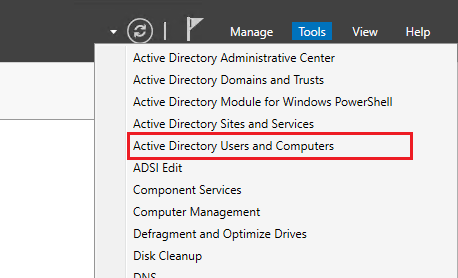
7. Users를 더블클릭하여 방금 생성한 계정 우클릭 > Properties 선택

8. Member Of 탭을 선택하여 Add 버튼 클릭하고, 필요한 권한을 가진 그룹 이름 기입 후 OK를 눌러 추가를 완료한다.
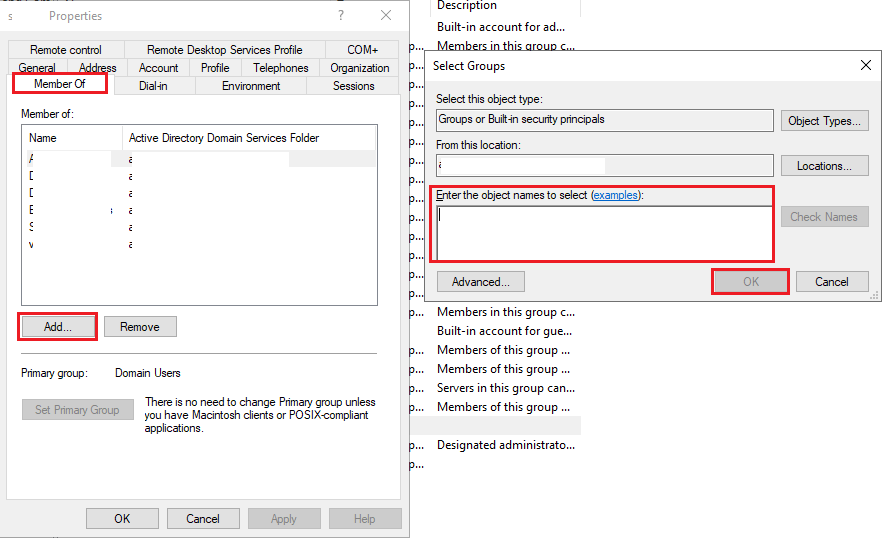
5) 공유 폴더 설정
아래 내용은 Administrator 계정으로 진행한다.
1. Window + R 키 누른 후 fsmgmt.msc 입력
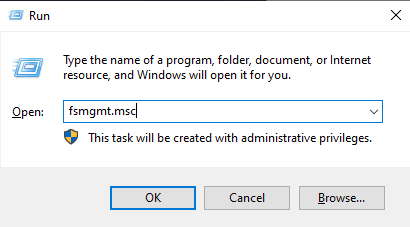
2. 'Shares' 폴더 더블클릭 후 우클릭 > New > Share... 을 선택하여 공유 폴더를 새로 생성한다.
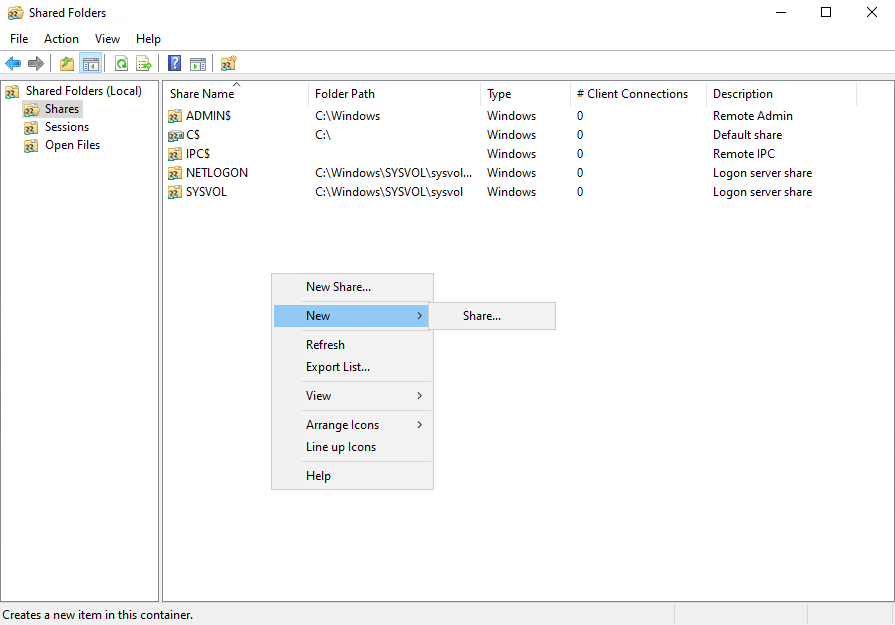
3. 설치 절차에 맞게 진행한다.
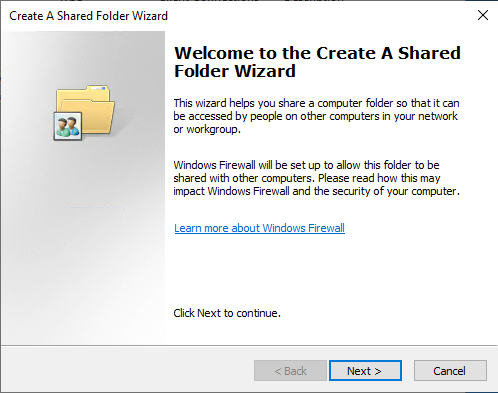
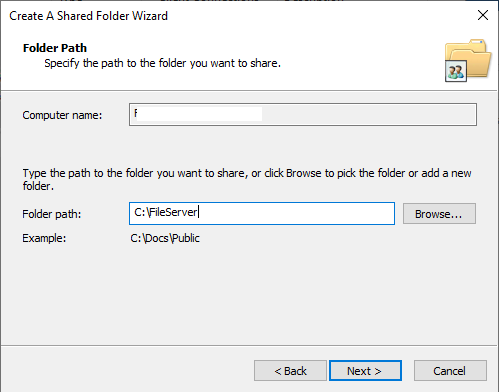
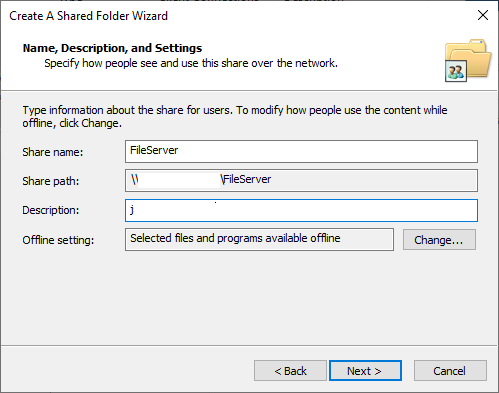
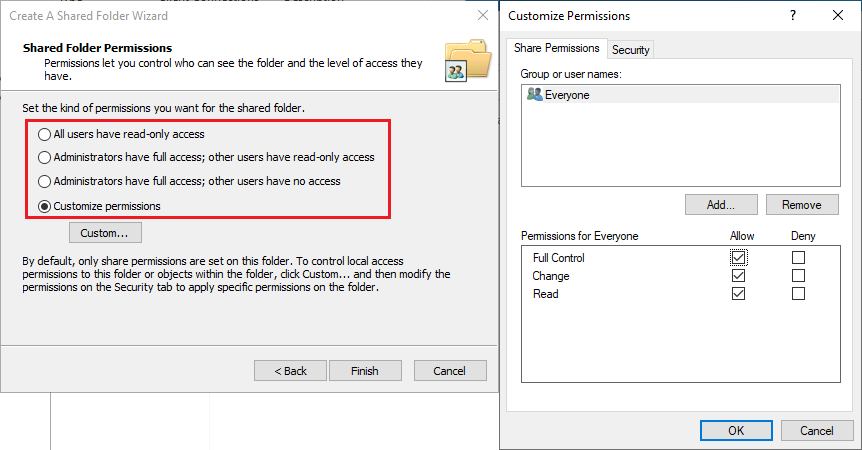
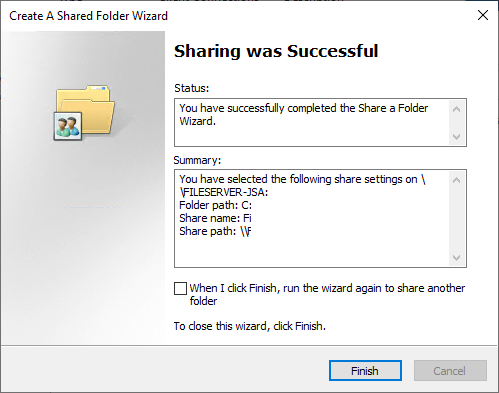
생성을 완료하고 목록에 생성한 폴더가 있는지 확인한다.
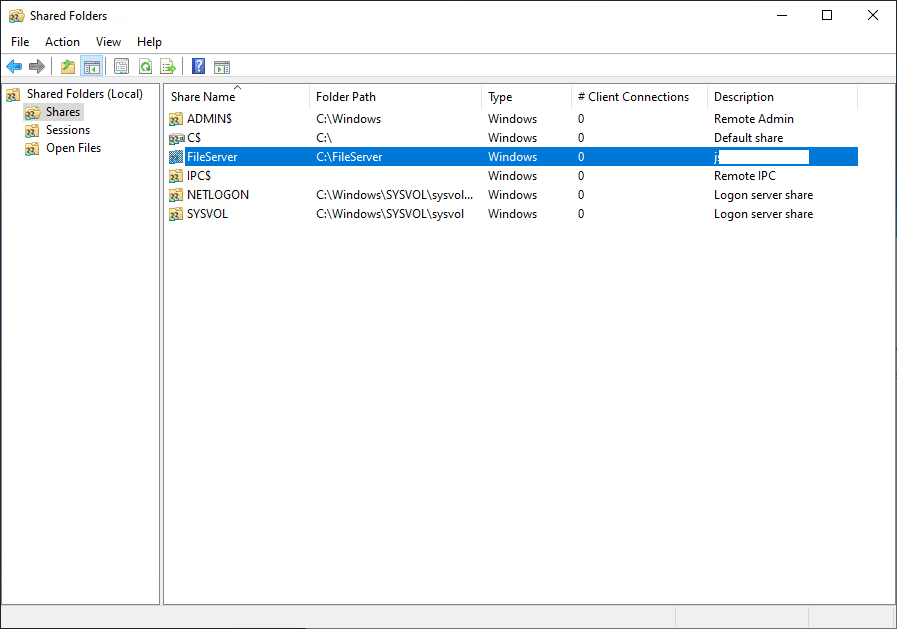
4. 방금 만든 폴더에 테스트용 파일을 하나 저장한다.
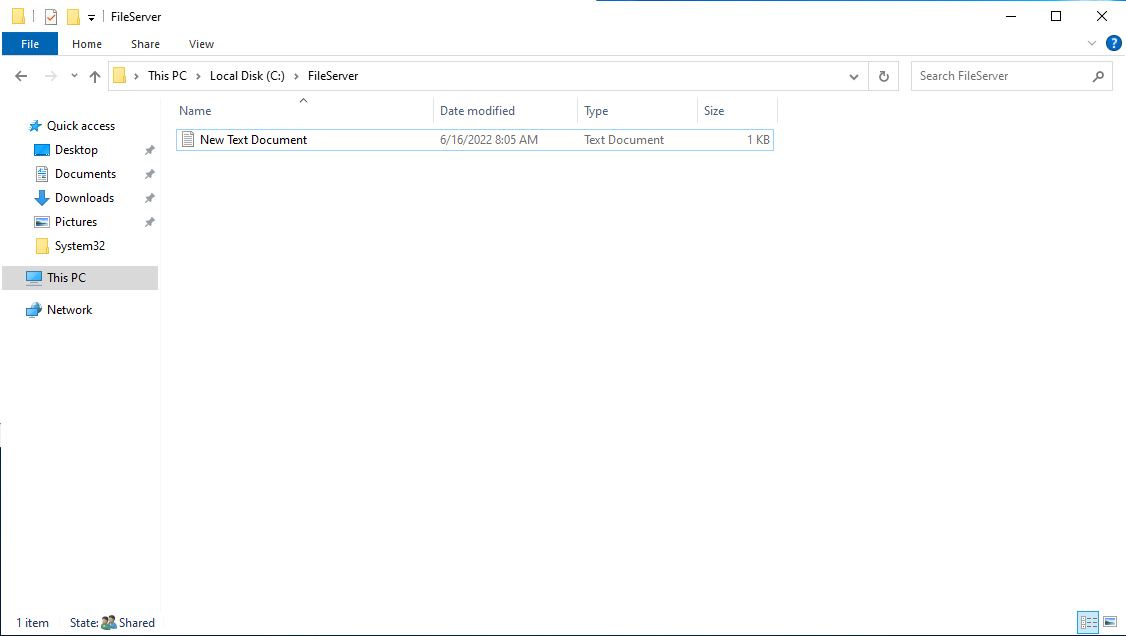
5. 생성한 파일 우클릭 > Properties 선택

6. 'Publish' 탭에 'Publish this share in Active Directory' 체크 후 OK

7. 새로 생성했던 유저로 로그인하여 공유 폴더가 보이는지 확인
● 참고 사이트
https://honglab.tistory.com/125
https://hec-ker.tistory.com/318?category=882233